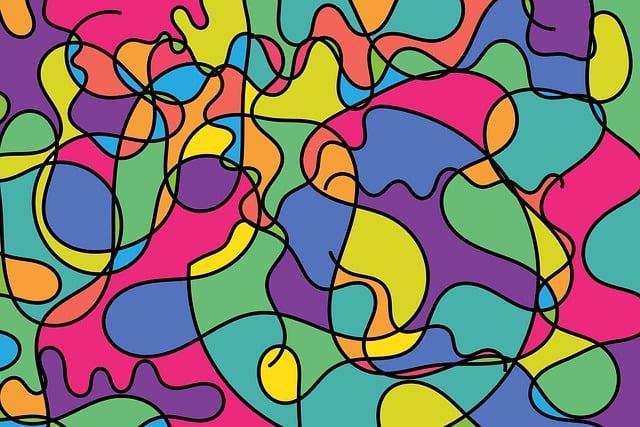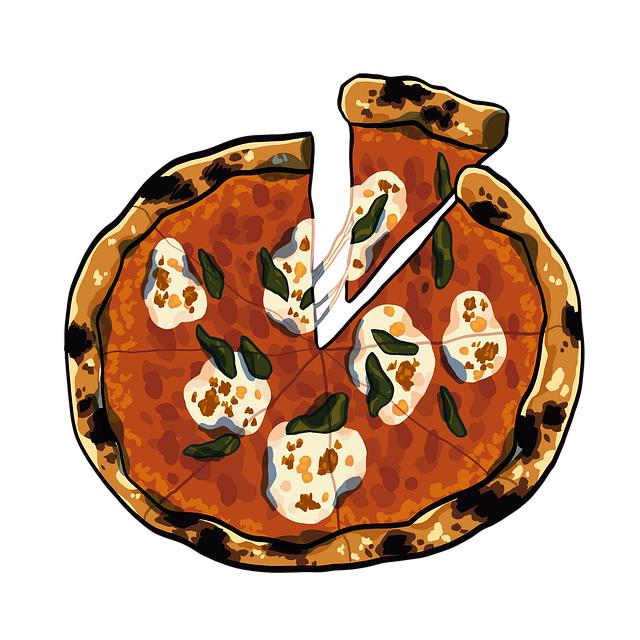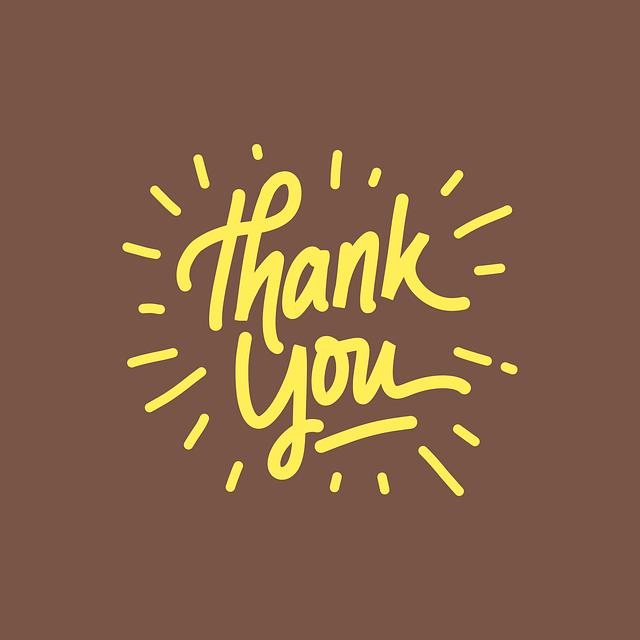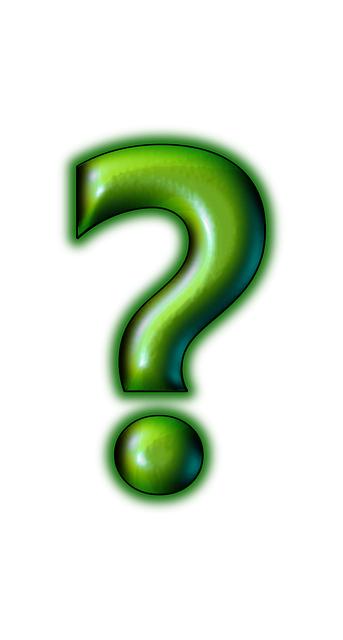Hledáte způsob, jak vylepšit své prezentace a ohromit publikum? Pak jste na správném místě! Dnes se podíváme na to, jak nakreslit schéma v PowerPointu: praktické tipy, které vám nejen ušetří čas, ale také promění vaše nudné slidy na vizuální lahůdky. Víte, jak je to obvykle – zapracujete na prezentaci, přidáte pár čísel a obrázků, a najednou máte pocit, že vaše krásné myšlenky ztrácejí lesk v moři slova “Lorem ipsum”. Nebojte se! S našimi vtipnými a praktickými radami se naučíte, jak nakreslit schéma v PowerPointu jako profesionál, a současně se pobavíte. Připravte se na to, že se z vás stane mistr vizualizace, kterého budou vaši kolegové žádat o autogram!
Obsah
- Jak začít s kreslením schémat v PowerPointu
- Výběr vhodného plátna pro vaše schéma
- Nástroje a funkce pro efektivní kreslení
- Jak využít smartart pro profesionální vzhled
- Tipy na správnou organizaci a uspořádání prvků
- Přidání textu a barev pro lepší přehlednost
- Jak exportovat a sdílet vaše schéma
- Často kladené otázky a řešení běžných problémů
- Často Kladené Otázky
- Závěrečné myšlenky
- Kognitivní mapy chování: Jak Vizualizace Ovlivňuje Naše Denní Chování
- Dělení drog pojmová mapa: Pojmová Mapa Dělení Drog
- Myšlenkové mapy a OneNote: Jak efektivně používat OneNote
- Pojmová mapa hinduismus: Pojmová Mapa Hinduismu pro Náboženství
- Myšlenková mapa matematika: Jak se snadno učit matematiku
Jak začít s kreslením schémat v PowerPointu
Začátek kreslení schémat v PowerPointu může být snadný a zábavný, pokud se budete držet několika jednoduchých kroků. Prvním krokem je otevření prázdné prezentace a výběr snímku, na kterém chcete schéma vytvořit. V PowerPointu můžete využít různé nástroje pro kreslení, které vám pomohou přetavit vaše myšlenky do vizuální podoby.
Mezi užitečné funkce patří:
- SmartArt: Tato možnost nabízí předpřipravené šablony pro diagramy, které můžete snadno přizpůsobit dle svých potřeb.
- Kreslicí nástroje: Pomocí různých tvarů, čar a barev můžete vytvořit unikátní grafiku.
- Textové pole: Přidáním textu do vašeho schématu můžete poskytnout důležité informace a zvýraznit klíčové body.
Pro strukturování vašeho schématu je dobré mít na paměti heslo “simple is best”. Zde je přehled, jak efektivně uspořádat informace:
| Prvek | Popis |
|---|---|
| Tvar oval | Ideální pro označení začátku nebo konce procesu. |
| Šipky | Použijte je k vyznačení směru nebo závislosti mezi jednotlivými prvky. |
| Kolo | Může reprezentovat cyklický proces nebo opakující se úkony. |
Je důležité dbát na barevnou paletu a čitelnost textu. Vybírejte kontrastní barvy a přehledné písmo, aby bylo vaše schéma snadno pochopitelné i pro ostatní. Experimentujte s různými uspořádáními a nebojte se využívat kreativitu – vaše schéma může být nejen funkční, ale také esteticky přitažlivé.
Výběr vhodného plátna pro vaše schéma
je klíčovým krokem, který ovlivní celkový dojem a srozumitelnost vaší prezentace. Je důležité zvážit, jaký typ schématu plánujete vytvořit a jaké informace chcete předat. Zde je několik faktorů, které byste měli mít na paměti:
- Účel prezentace: Zamyslete se, zda je schéma určeno pro informativní, edukativní nebo marketingové účely.
- Struktura a hierarchie: Ujasněte si, jaké vztahy a struktury chcete znázornit. Například, jestli máte v plánu ukázat proces nebo cyklus.
- Dostupnost prostoru: Ujistěte se, že zvolené plátno má dostatečný prostor pro všechny prvky schématu bez přeplnění.
Při rozhodování o formátu můžete zvážit následující možnosti:
| Typ plátna | Vhodnost |
|---|---|
| Horizontální | Skvělé pro procesy a chronologické sledování událostí. |
| Vertikální | Ideální pro hierarchické struktury, jako jsou organizační diagramy. |
| Čtvercové | Používá se především pro jednoduchá schémata a diagramy s rovnoměrně rozloženými prvky. |
V neposlední řadě zvažte i barevné schéma a design jednotlivých prvků. Vhodné barvy dokážou nejen zvýraznit důležité informace, ale také zlepšit čitelnost a estetiku vašeho schématu. Pamatujte, že méně je někdy více – snažte se využít jednoduché a konzistentní prvky, které podpoří pochopení vašich myšlenek.
Nástroje a funkce pro efektivní kreslení
Pro efektivní kreslení schémat v PowerPointu je klíčové využití správných nástrojů a funkcí, které vám umožní vizualizovat vaše myšlenky s maximální precizností. Zde je několik tipů, které vám pomohou využít potenciál PowerPointu naplno:
- Tvary a ikony: PowerPoint nabízí širokou škálu tvarů a ikon, které můžete použít k zobrazení různých konceptů. Využijte sekci „Vložení“ a prozkoumejte možnosti, jakými jsou obdélníky, elipsy nebo dokonce vlastní tvary.
- Textové pole: Nestyďte se přidat text k vašim tvarům pomocí textových polí. Ujistěte se, že text je stručný a výstižný, aby bylo schéma přehledné.
- Zaoblené tvary: Zaoblené tvary a konektory mohou dodat vašemu schématu estetický nádech a zároveň usnadnit sledování vztahů mezi jednotlivými prvky.
Skvělé je také využití barevných schémat a efektů jako jsou stíny nebo 3D vzhledy, které mohou zvýšit vizuální atraktivitu vašich schémat. Pokud plánujete více složitější diagramy, zvažte použití SmartArt, což vám umožní rychle vytvářet profesionálně vypadající grafiku bez potřeby náročné grafiky nebo designu.
| Nástroj | Funkce | Použití |
|---|---|---|
| Tvary | Vytvářejí základní prvky schématu | Pro vizualizaci myšlenek |
| Textová pole | Přidávají popis a kontext | Pro zajištění srozumitelnosti |
| SmartArt | Rychlé vytváření diagramů | Při složitějších schématech |
Jak využít smartart pro profesionální vzhled
SmartArt je mocným nástrojem, který vám umožní převést vaše myšlenky do vizuálně atraktivního formátu. Díky různým stylům a šablonám je jednoduché vytvořit profesionálně vypadající schéma, které zaujme vaše publikum. Při použití SmartArt můžete rychle ilustrovat hierarchii, procesy nebo vztahy mezi jednotlivými prvky. Zde je několik způsobů, jak jej efektivně využít:
- Výběr správného stylu: Zkuste prozkoumat různé kategorie SmartArt, jako jsou seznamy, procesy či maticové diagramy. Vyberte ten, který nejlépe vystihuje obsah, který chcete prezentovat.
- Upravení barev a fontů: Standartní šablony mohou být pro vaše potřeby příliš jednobarevné. Upravte barvy a písma tak, aby odpovídala vašemu tématu nebo firemní identitě.
- Přidání vlastního obsahu: Nezapomeňte přizpůsobit texty ve SmartArt podle vašich potřeb. Krátké a výstižné formulace udělají vaše schéma přehlednější.
| Typ SmartArt | Vhodné použití |
|---|---|
| Hierarchické diagramy | Organizační struktury, týmové uspořádání |
| Procesní grafy | Postupné kroky, návody |
| Maticové diagramy | Vztahy mezi kategoriemi, srovnání |
Tipy na správnou organizaci a uspořádání prvků
Správná organizace a uspořádání prvků v PowerPointu je klíčovým faktorem pro přehlednost a efektivní komunikaci vašeho sdělení. Zde je několik tipů, které vám mohou pomoci dosáhnout profesionálního vzhledu vašich prezentací:
- Využijte mřížku a vodítka: Aktivujte mřížku a vodítka, abyste zajistili, že všechny prvky budou přesně umístěny a budou mít konzistentní vzdálenosti.
- Udržujte konzistentní styl: Vyberte si jednu paletu barev, fonty a grafické prvky a použijte je během celé prezentace. To vytváří harmonii a pomáhá divákům soustředit se na obsah.
- Hierarchie informací: Používejte různé velikosti a tučnosti písma pro zajištění hierarchie informací. Hlavní nadpisy by měly být výraznější než podnadpisy.
Dalším důležitým aspektem je správné uspořádání textu a obrázků. Zde je jednoduchá tabulka s tipy, jak rozdělit obsah na slajdech:
| Typ obsahu | Tip na uspořádání |
|---|---|
| Text | Omezený počet odrážek a krátké věty pro přehlednost. |
| Obrázky | Pouze relevantní obrázky, které doplňují text, umístěné vedle či pod ním. |
| Grafy a diagramy | Ujistěte se, že jsou dobře viditelné a infotruční legendy jsou jasně popsány. |
Dodržováním těchto tipů zefektivníte a zjednodušíte svoji prezentaci, což zajistí lepší pochopení a zapamatovatelnost informací pro vaše posluchače.
Přidání textu a barev pro lepší přehlednost
Při vytváření schéma v PowerPointu je klíčové používat čitelné a efektivní texty. Správný výběr písma a jeho velikosti může značně ovlivnit přehlednost vašeho schématu. Doporučujeme používat písmo jako Arial nebo Calibri, které jsou snadno čitelné i na větší vzdálenosti. Velikost písma by neměla být menší než 18 bodů, aby bylo zajištěno, že každé slovo je dobře viditelné.
Kromě výběru písma je také důležité věnovat pozornost barevnému schematu. Použití kontrastních barev může pomoci odlišit jednotlivé části vašeho schématu. Například:
- Tituly a důležité body: Používejte tmavé barvy pro text na světlém pozadí.
- Podrobnosti a vysvětlení: Vybírejte jemnější tóny, které neodvádějí pozornost od hlavního sdělení.
- Grafické prvky: Používejte barevné ikony nebo symboly, které podtrhnou vaše klíčové myšlenky.
Pokud vytváříte tabulku v PowerPointu, zaměřte se na jednoduchost a jasnost. Můžete použít následující strukturu pro prezentaci důležitých informací:
| Prvek | Popis |
|---|---|
| Text | Jasný a výstižný popis klíčových myšlenek. |
| Barvy | Kombinace pro zajištění kontrastu a přehlednosti. |
| Grafika | Využití symbolů, které obohacují a zjednodušují textové informace. |
Jak exportovat a sdílet vaše schéma
Aby bylo vaše schéma snadno sdílené s kolegy nebo přáteli, PowerPoint nabízí několik možností, jak to provést. Po dokončení vašeho schematu můžete využít následující postupy:
- Export jako obrázek: Můžete svůj diagram exportovat jako obrázek (JPEG, PNG), což usnadňuje sdílení přes e-mail či sociální sítě. Stačí kliknout na Soubor > Exportovat a vybrat formát obrázku.
- Uložení jako PDF: Pokud potřebujete, aby vaše schéma vypadalo profesionálně, zvolte export do PDF. Opět se dostanete do menu Soubor > Exportovat a vyberete formát PDF.
- Sdílení souboru PowerPoint: Můžete jednoduše sdílet celý soubor s ostatními, což jim umožní prohlédnout si a případně i upravit vaše schéma. Použijte možnost Sdílet v pravém horním rohu aplikace.
Nezapomeňte na to, že efektivní sdílení závisí také na jasné komunikaci. Při zasílání schematu uvádějte kontext a stručný popis toho, co by si měl příjemce všímat, abyste zajistili, že vaše informace budou správně pochopeny.
Často kladené otázky a řešení běžných problémů
Jak mohu změnit barvu pozadí schématu? Pokud chcete změnit barvu pozadí, klikněte pravým tlačítkem myši na prázdné místo v diapozitivu a vyberte možnost „Formát pozadí“. Odtud můžete vybrat barvu nebo gradient, který nejlépe ladí s vaším designem.
Co dělat, když se schéma nezobrazuje správně po změně velikosti? Někdy se může stát, že při změně velikosti schématu dojde k jeho deformaci. V takovém případě je nejlepší použít možnost „Zachovat poměr stran“, kterou najdete v nabídce při úpravách velikosti obrazce. To zajistí, že se schéma přizpůsobí správně bez ztráty proporcí.
Proč se některé tvary nezobrazují správně? Pokud se tvary nezobrazují, jak by měly, je možné, že je problém v „Uložení“ prezentace ve starším formátu. Doporučuje se prezentaci uložit jako .pptx. Také se ujistěte, že máte aktuální verzi PowerPointu, neboť starší verze mohou mít omezenou podporu pro některé funkce.
| Problém | Řešení |
|---|---|
| Nedaří se mi vkládat nové tvary. | Ujistěte se, že nemáte zamčené vrstvy nebo omezení na úpravy. |
| Dojde k posunu textu při změně velikosti. | Vyzkoušejte funkci „Zarovnat“ pro správné umístění textu. |
| Schéma vypadá chaoticky. | Použijte funkci „Zarovnat“ a „Distribuovat“, abyste uspořádali tvary. |
Často Kladené Otázky
Q&A: Jak nakreslit schéma v PowerPointu: Praktické tipy
Otázka 1: Jak začít s kreslením schématu v PowerPointu?
Odpověď: Nejprve otevřete PowerPoint a vyberte snímek, na kterém chcete schéma vytvořit. Poté přejděte na záložku „Vložení“ a klikněte na „Tvary“. Odtud si můžete vybrat různé geometrické tvary, které budete potřebovat pro svoje schéma.
Otázka 2: Jaké tvary bych měl zvolit pro efektivní schéma?
Odpověď: To závisí na tom, jaký typ informací chcete zobrazit. Obecně platí, že obdélníky jsou skvělé pro procesy, šipky jsou užitečné pro znázorňování toků a ovály se často používají pro označení začátků a konců. Mějte na paměti, že byste měli zvolit tvary, které jasně komunikují váš záměr.
Otázka 3: Můžu přizpůsobit barvy a styly tvarů?
Odpověď: Určitě! Po vložení tvaru do snímku ho můžete vybrat a poté použít možnosti formátování na panelu nástrojů. Můžete změnit barvu, tloušťku čáry, stínování a dokonce i text uvnitř tvaru, abyste lépe vyjádřili, co chcete sdělit.
Otázka 4: Jak mohu přidat text k tvarům?
Odpověď: Stačí poklepat na tvar, do kterého chcete text vložit. Otevře se textové pole a můžete napsat potřebný text přímo do tvaru. Můžete také změnit velikost a styl písma podle potřeby.
Otázka 5: Jak mohu propojit tvary ve schématu?
Odpověď: Chcete-li propojit tvary, můžete použít šipky. Po výběru tvaru v nabídce „Tvary“ vyberte typ šipky, kterou chcete použít, a poté ji nakreslete mezi dvěma tvary, které chcete propojit. Tímto způsobem jasně ukážete vztahy mezi jednotlivými částmi schematu.
Otázka 6: Jak mohu udělat moje schéma profesionálnější?
Odpověď: Abyste docílili profesionálního vzhledu, dbejte na vyvážené rozložení tvarů a vhodné barevné schéma. Mějte na paměti, že méně je někdy více – jednoduchost a přehlednost mohou často lépe komunikovat myšlenku, než přeplněné schéma s mnoha detaily.
Otázka 7: Existují nějaké tipy na úsporu času při kreslení schémat v PowerPointu?
Odpověď: Určitě! Můžete využít funkci kopírování a vkládání pro opakující se tvary, což ušetří čas. Také může být užitečné uložit si oblíbené tvary a barevná schémata do „Rychlého přístupu“, abyste je mohli rychle používat v budoucnu.
Otázka 8: Jak schéma uložím a použiji v jiných prezentacích?
Odpověď: Po dokončení schématu můžete snímek uložit jako obrázek. Klikněte pravým tlačítkem myši na snímek v levém panelu, zvolte „Uložit jako obrázek“ a vyberte formát, který chcete. Ten pak můžete snadno vložit do jiných prezentací.
Doufám, že vám tyto otázky a odpovědi pomohou s vytvářením schémat v PowerPointu a usnadní vám práci!
Závěrečné myšlenky
Ať už jste začátečník nebo pokročilý uživatel PowerPointu, vytvoření schématu může výrazně obohatit vaše prezentace a zjednodušit komunikaci vašich myšlenek. V tomto článku jsme se podívali na praktické tipy, které vám pomohou efektivně využít dostupné nástroje a funkce v PowerPointu k vytvoření přehledných a vizuálně atraktivních schémat.
Pamatujte, že klíčem k úspěchu je nejen technické zvládnutí programu, ale také kreativní přístup k prezentaci informací. Neváhejte experimentovat s různými styly, barvami a tvary, abyste našli to nejlepší vizuální řešení pro váš obsah. Zkoušením a praxí se stanete stále lepšími a vaše prezentace získají profesionální nádech.
Doufáme, že vám naše tipy pomohou při vytváření schémat, která zaujmou vaše publikum a usnadní mu porozumění. Nezapomeňte, že prezentace je umění, které lze vždy zlepšovat, a PowerPoint je skvělý nástroj na této cestě. Přejeme vám hodně úspěchů ve vaší další prezentaci a doufáme, že vaše schémata budou nejen informativní, ale i inspirativní!